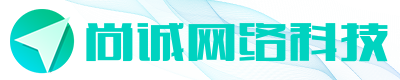各位观众,我现在全程演示,如何在苹果M1或者M2系列机型上,安装最新Windows11专业版系统,无需人工远程帮助,自己搞定Windows专业版安装,为了照顾苹果小白,我会一步一步非常细致的教大家,PD软件如何设置,可以让Windows系统更好用,看了这篇教程,小白也会成为专家!
废话少说,我们操练起来。
首先,我们需要下载一款名为Parallels Desktop的软件,简称PD软件,苹果M系列机型必须安装它才可以安装Windows,我们尝试很多同类型的软件,只有PD软件,才是最好用的。
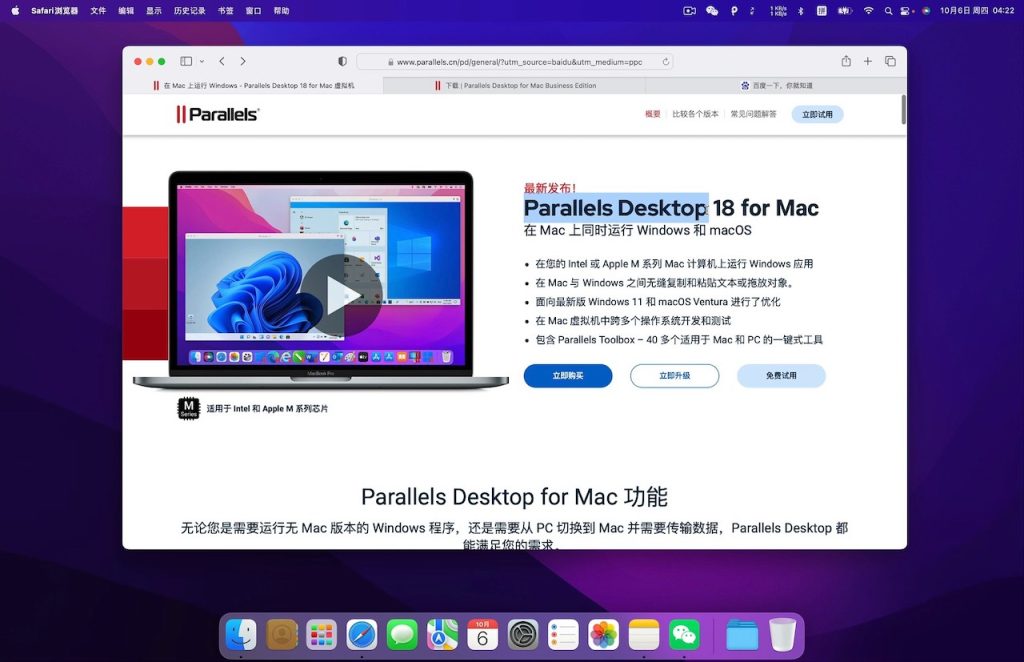
我们进入Parallels官网的这个链接:https://www.parallels.cn/products/business/download/,这个链接可以下载PD软件的所有版本,我们选择最新版本,下方有两个DMG格式的安装包下载地址,上面这个是在线安装包,下面这个是离线安装包,我们选择第二个,下载离线安装包。
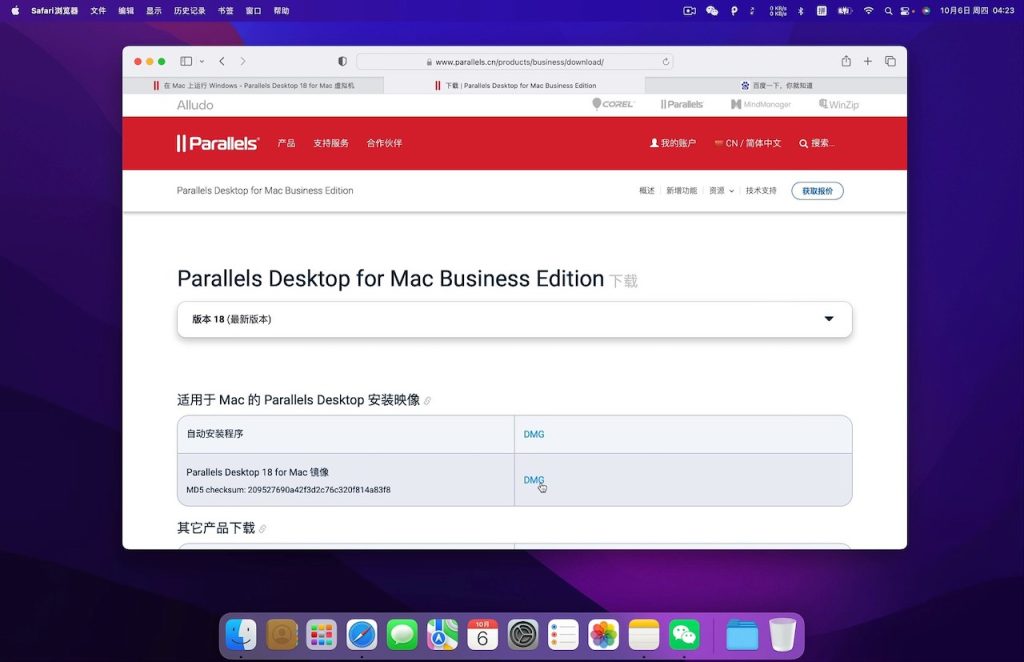
下载速度取决于您家的网速,电信最快,移动最慢。如果下载速度很慢,我提供备用地址:https://www.123pan.com/s/rF5A-hIXGd,方便网速不好的机友。
下载好后,我们双击镜像包,然后双击安装,弹出软件许可协议,我们可以把下方的勾去掉,然后点接受。
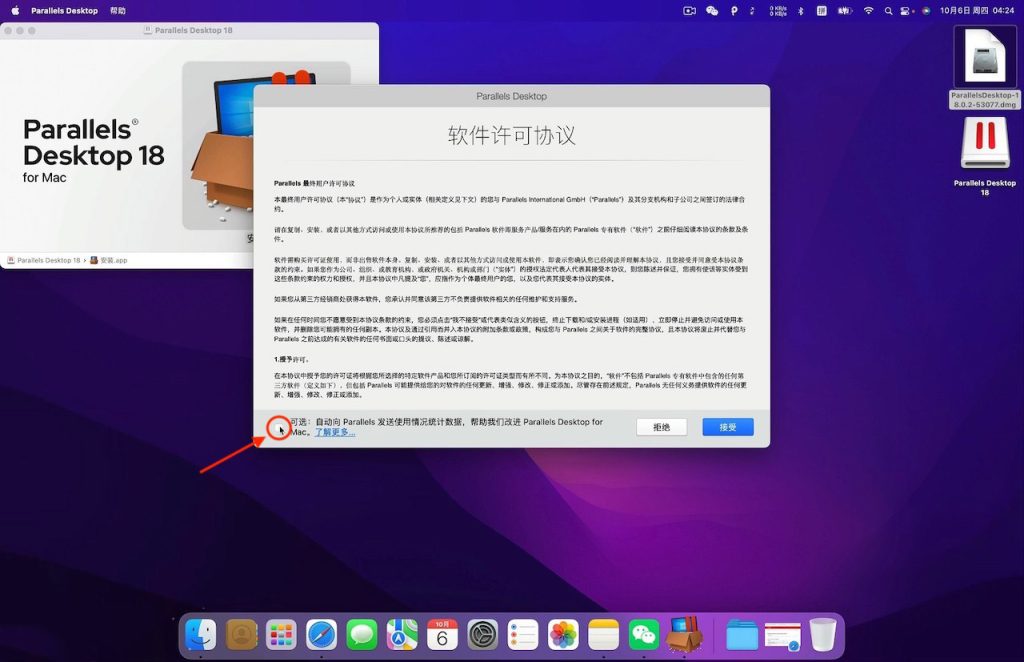
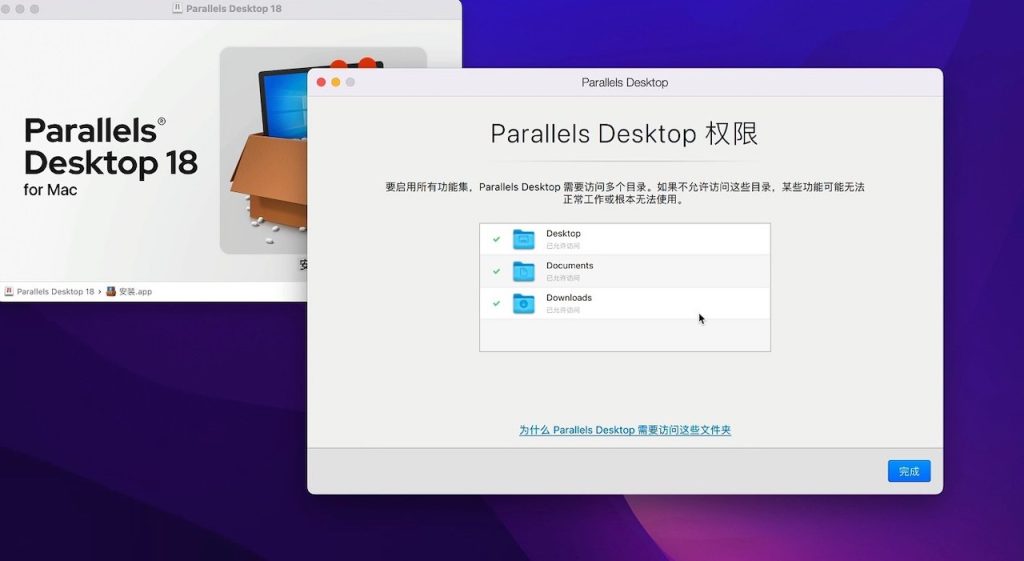
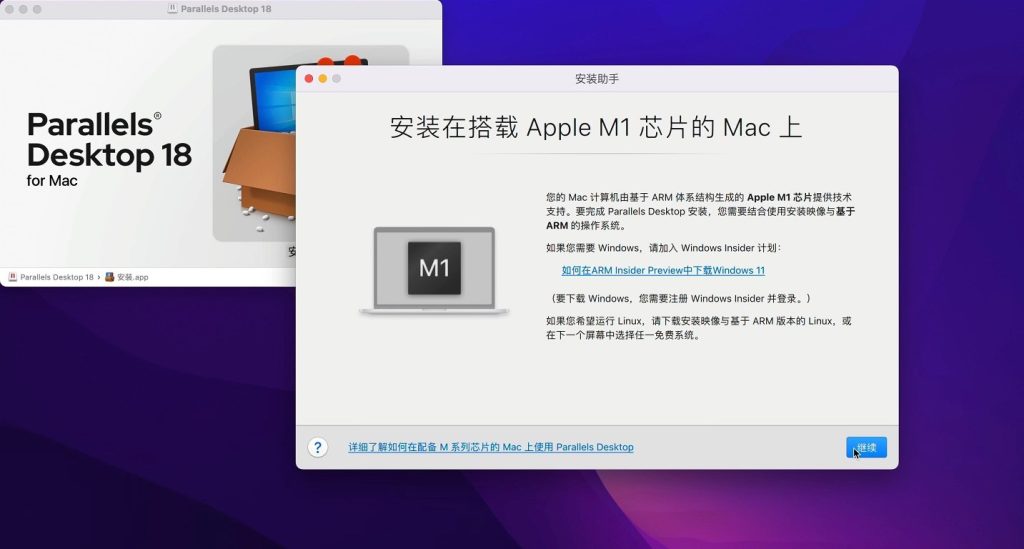
我们点继续,然后选择从 Microsoft 获取 Windows 11
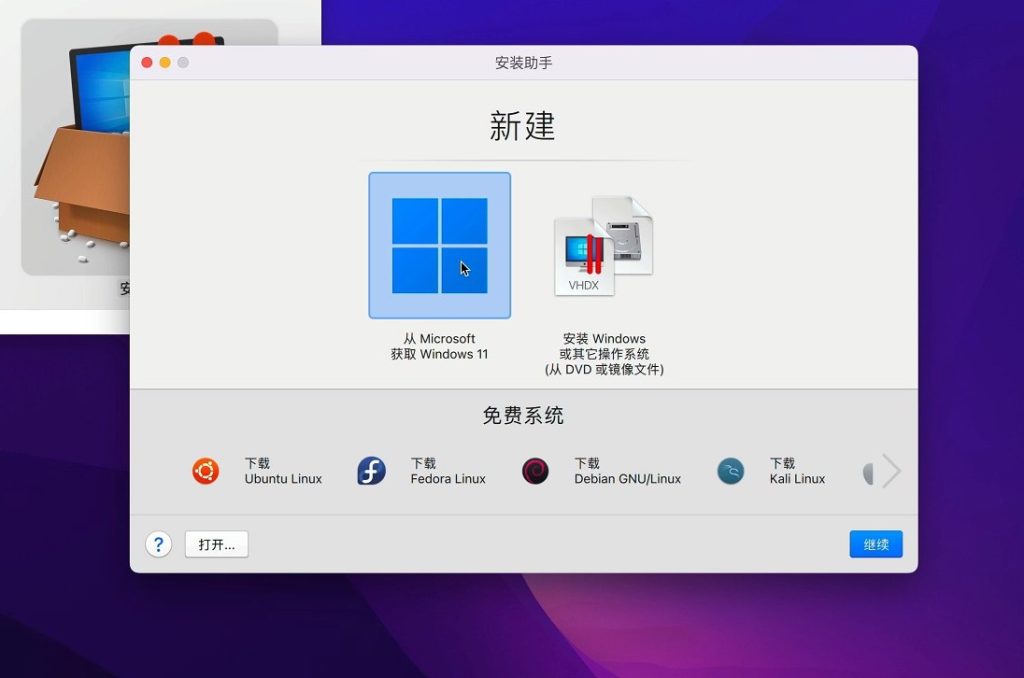
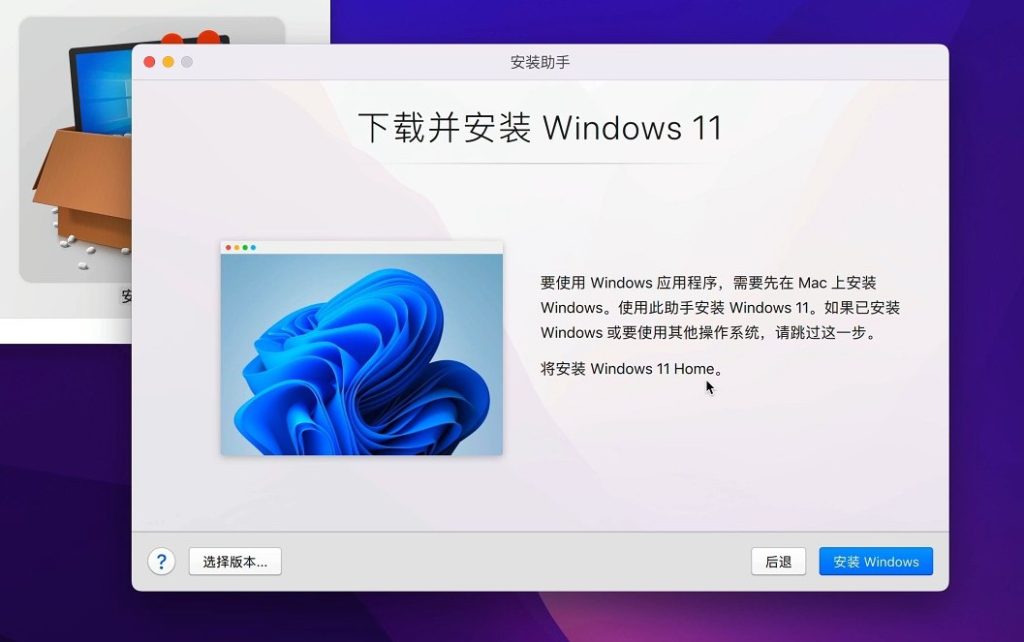
PD默认是安装家庭版的Windows,我们不推荐。我们可以点窗口左下方的“选择版本”按钮,推荐选择Windows Pro版本,也就是专业版的,然后点完成。(如果你的窗口左下角没有“选择版本”的按钮,有可能你的苹果电脑是intel老款机型,或者PD版本是老版本的,可以考虑通过ISO镜像文件的方式来安装,在此不做讲解)
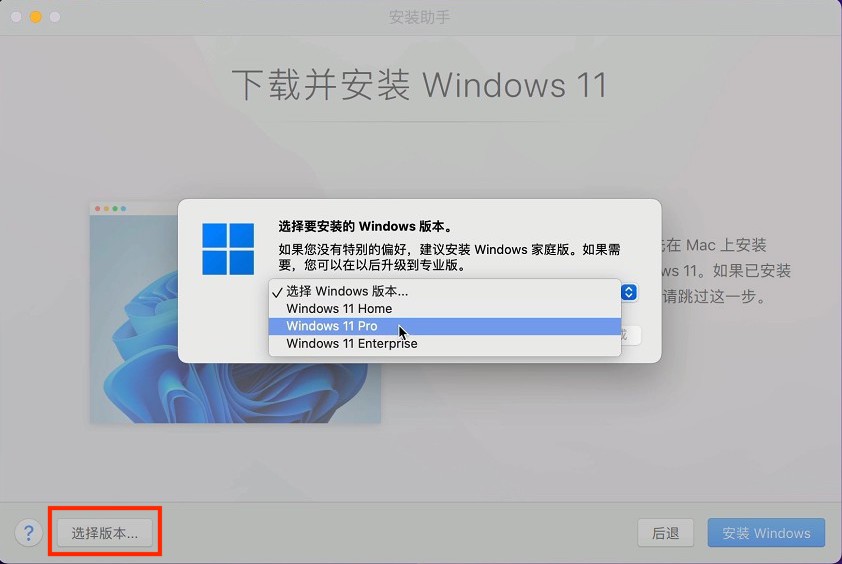
我们点安装Windows,PD软件会自动下载Windows11,这个过程需要看您家的网速了,我家是电信100兆的,只需几分钟就可以下载好,移动和联通速度可能会慢一点,不过没关系,应该不会超过1小时,如果要好几个小时,那有可能是系统网络环境问题,比如开启了VPN,可以退出VPN试试,或者可以考虑采用ISO镜像文件的方式来安装,方法可以关注我的下期文章。
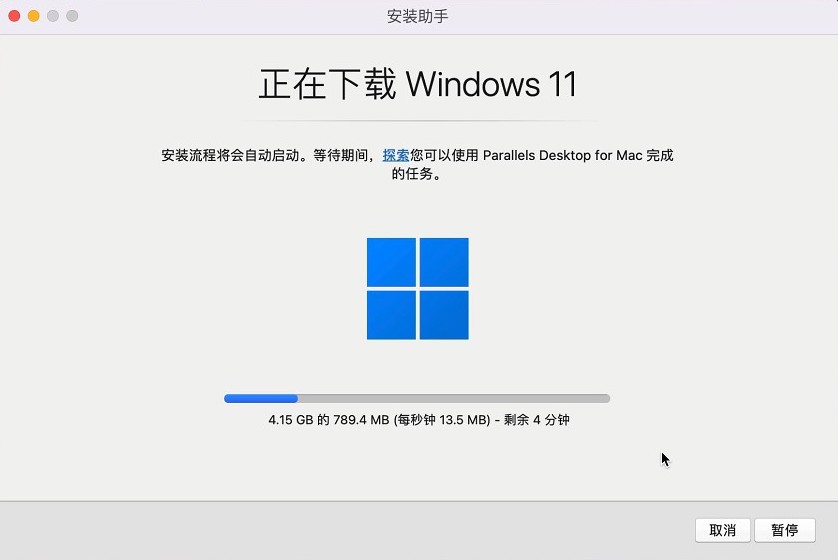
大概等了十分钟左右,Windows自动安装完成了。
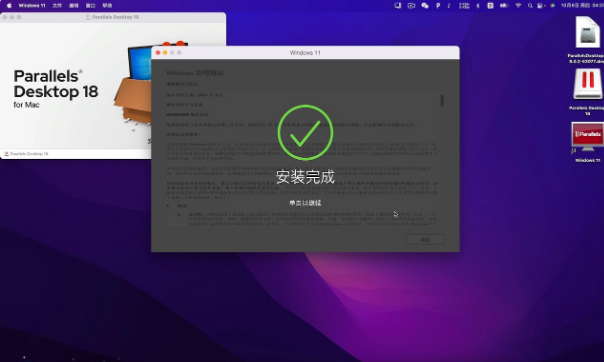
我们点安装完成,继续。
提示需要登录Parallels账户,当然,如果你以前有登录过,就不会出现这个窗口。
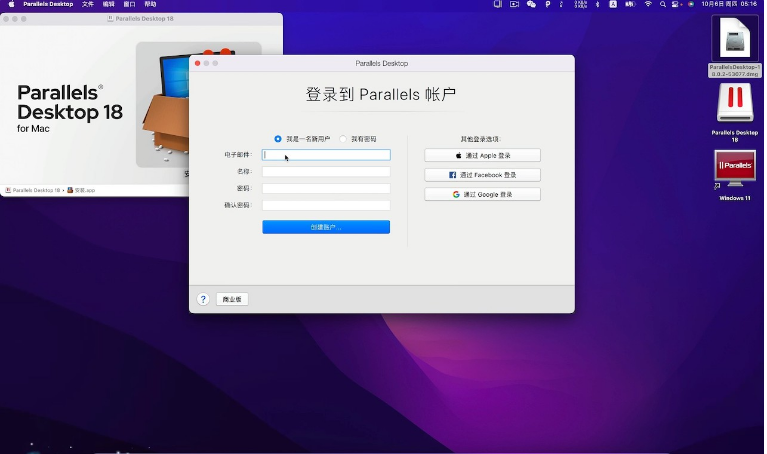
这台是新电脑,第一次安装这个软件,就会有这个窗口,我们可以随意创建一个PD账号,可以通过邮箱来注册,密码建议用英文+数字,然后点创建。
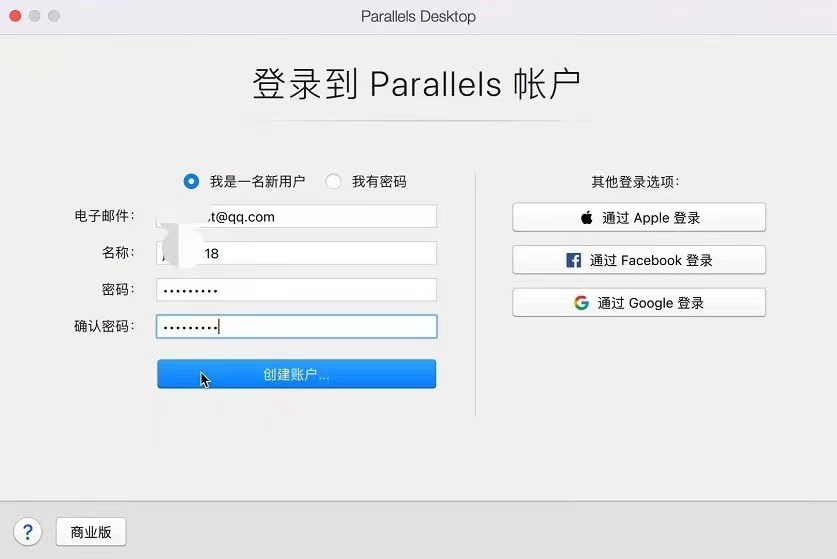
出现Windows许可协议,我们点接受。
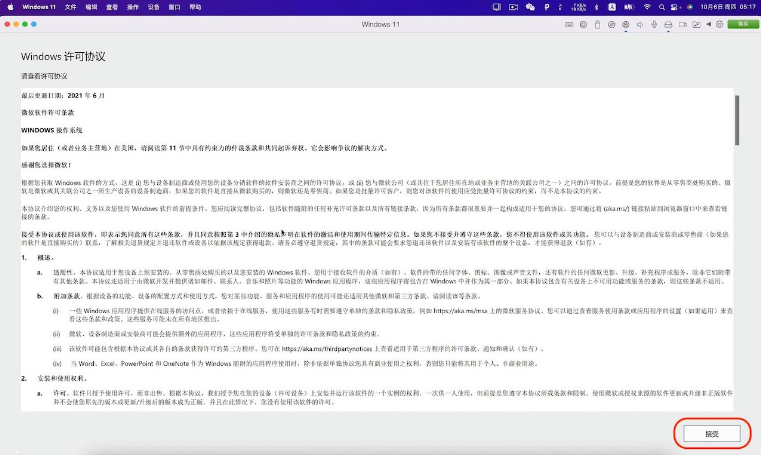
好了,进入Windows系统了。
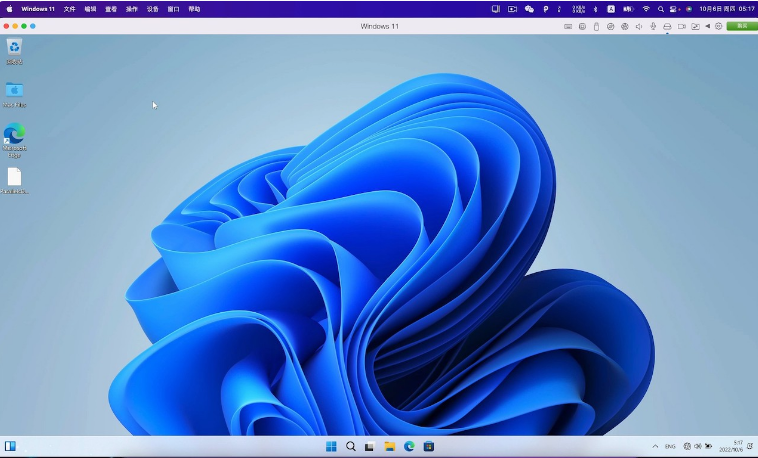
如何修改PD配置参数,让Windows系统性能更好,更好用?
我们把Windows系统关机,和普通PC电脑关机方法一样,点Windows图标,点电源图标,选择关机。
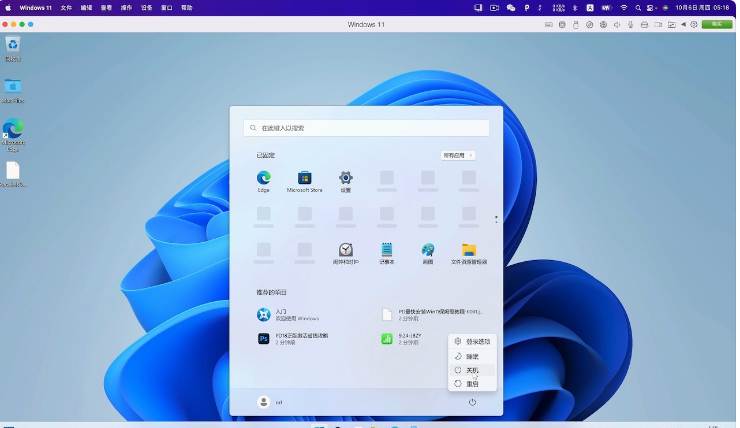
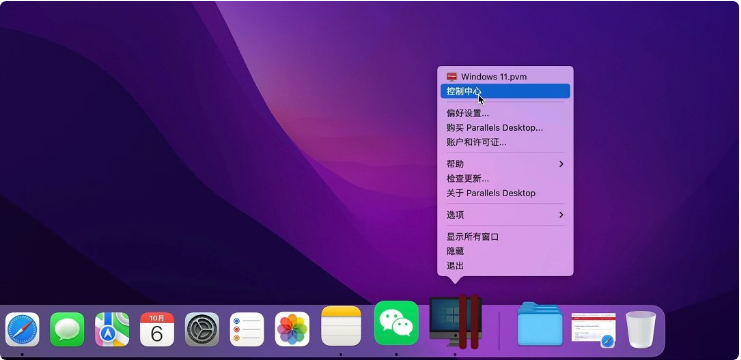
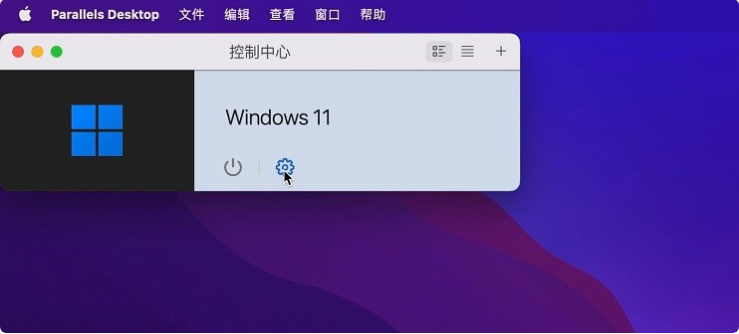
我们点硬件,CPU和内存,选择手动,处理器核心数和内存设置成你电脑本身配置的一半左右即可,但一定要是偶数,如果设置成奇数,可能会出现死机的问题,为什么不全部分配给Windows,因为Windows是在PD软件里运行的,而PD需要Mac电脑本身也要有足够的性能,如果Mac的性能低了,Windows配置再高也快不起来。比如我这台电脑是8核的处理器,16G的内存,我就可以分4核和8G内存给Windows,这样两个系统的性能比较均衡。
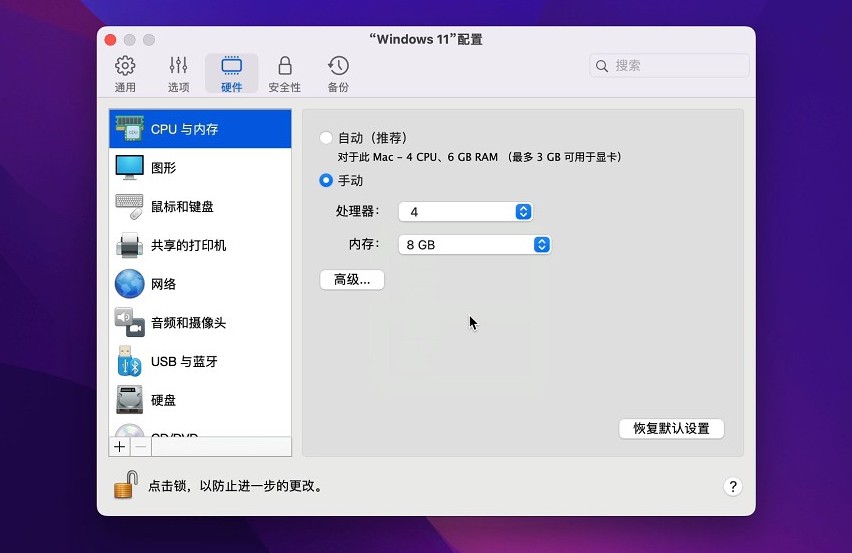
我们点图形,分辨率选择“最适用于外部显示器”,这样选择,可以自由定义Windows的分辨率和缩放比例,可以支持多个显示器分别设置,一样支持视网膜屏。
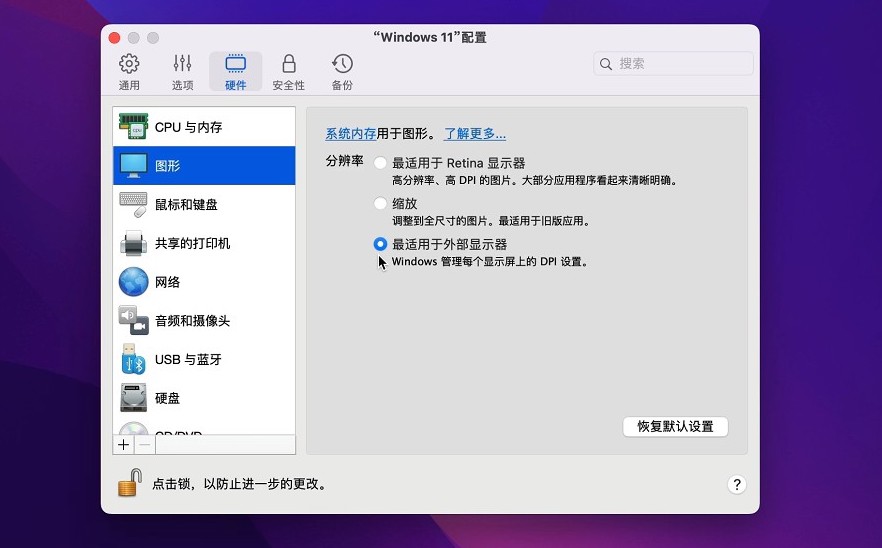
鼠标和键盘,默认选择针对游戏自动检测,这样就不会出现鼠标和真实点击不对位的问题了
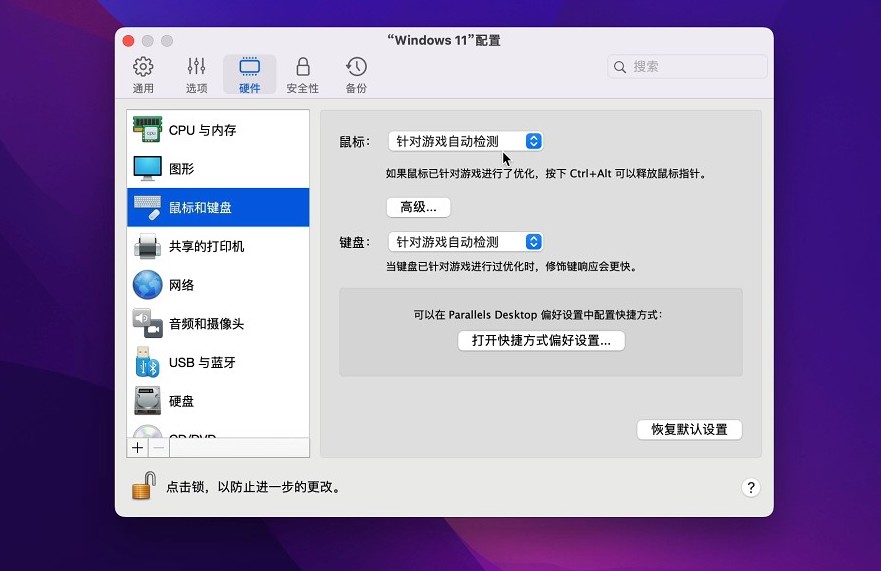
共享的打印机,勾选Windows共享Mac打印机,这样可以不用单独给Windows系统安装打印机驱动,也可以打印文件了。
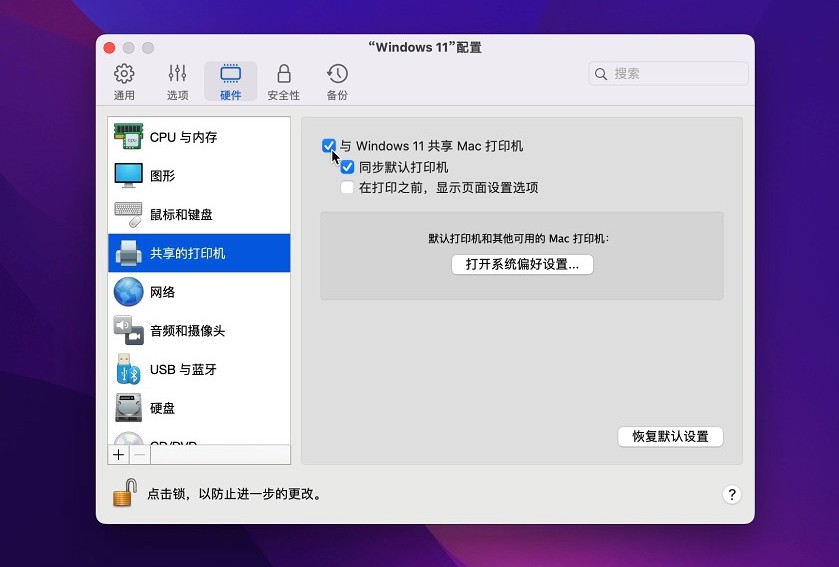
点网络,源,选择共享网络,这样你的Mac电脑相当于一个路由器,插了一条看不见的网线给Windows系统上网使用,Windows一样可以访问上级路由,同样可以访问和Mac电脑同一个IP段的所有网路设备。
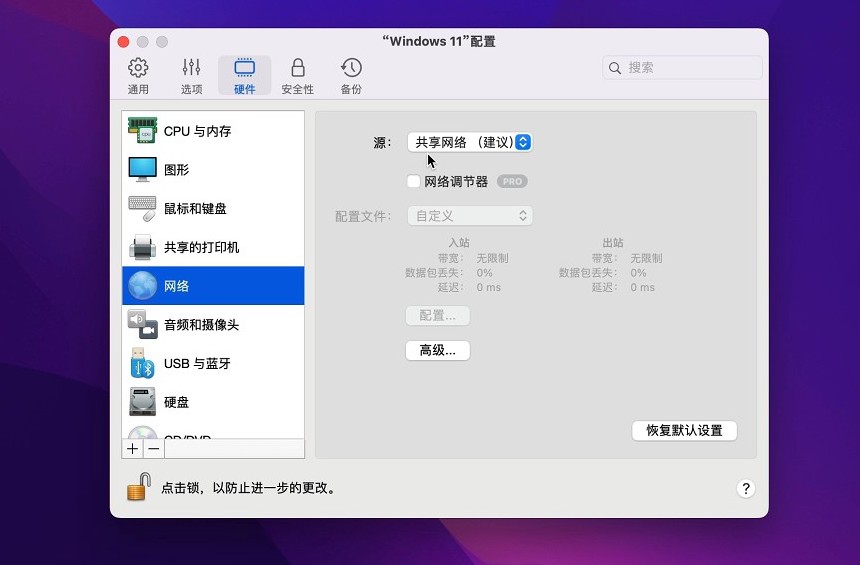
音频和摄像头,默认已经选择好,不用设置
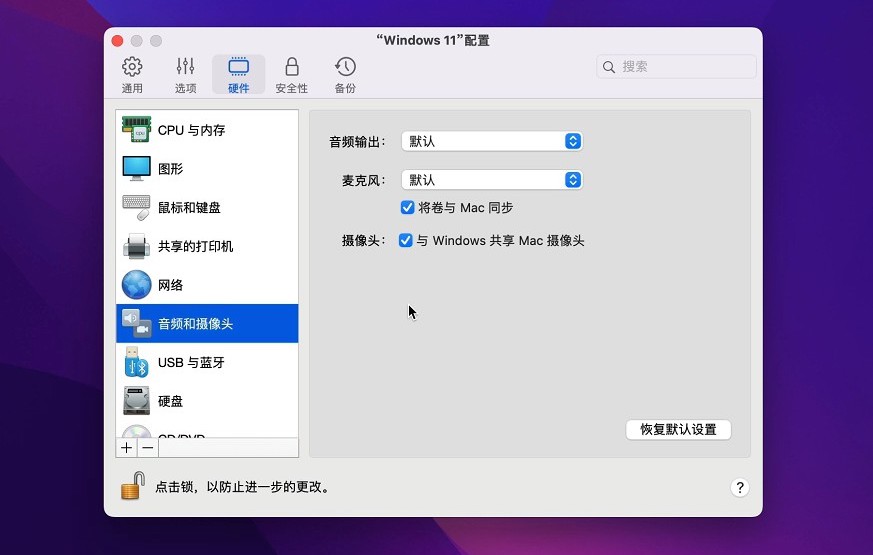
USB与蓝牙,保持默认,不用设置
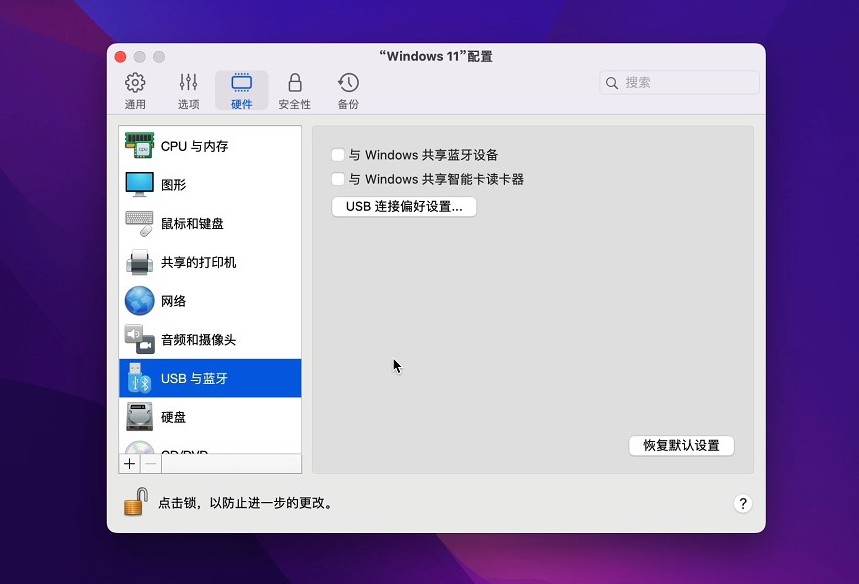
硬盘,不用设置
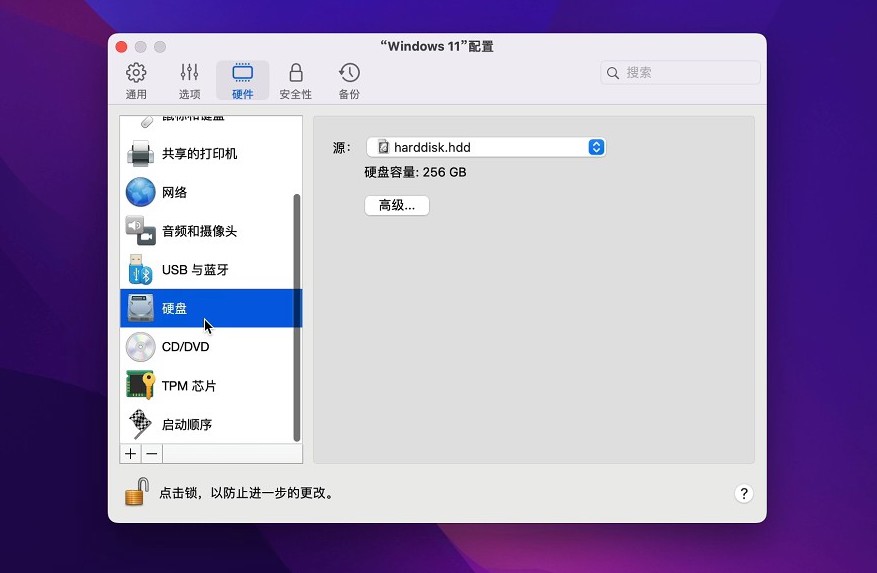
CD/DVD,把源设置成“已断开”,或者干脆点下方的减号删除,一般用户用不上虚拟光驱。
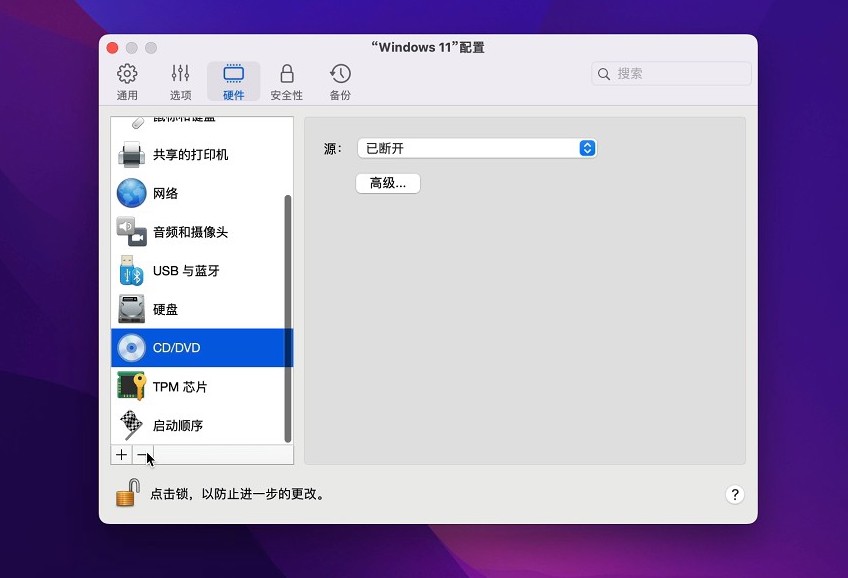
TPM芯片,保持默认。(Windows11必须要添加TPM芯片才可以正常启动Windows,Windows10相反要去掉TPM才可正常启动)
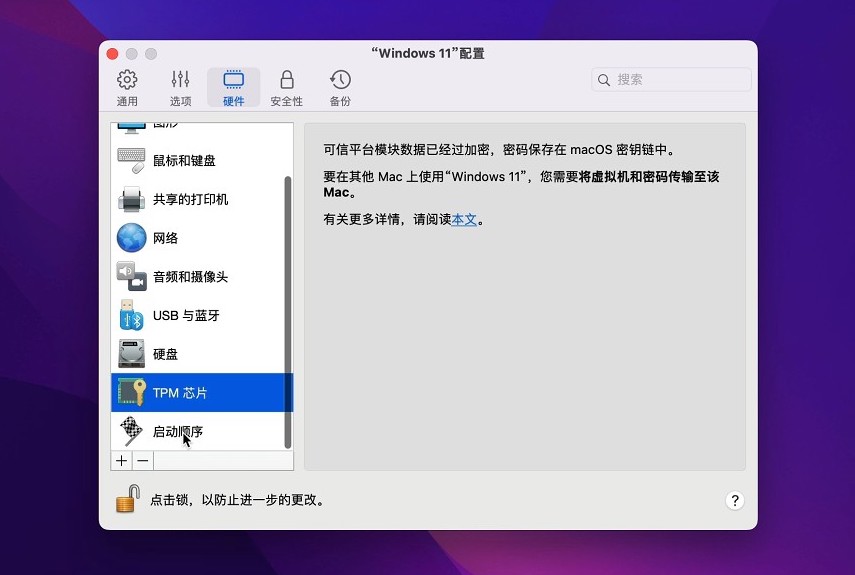
启动顺序,保持默认。
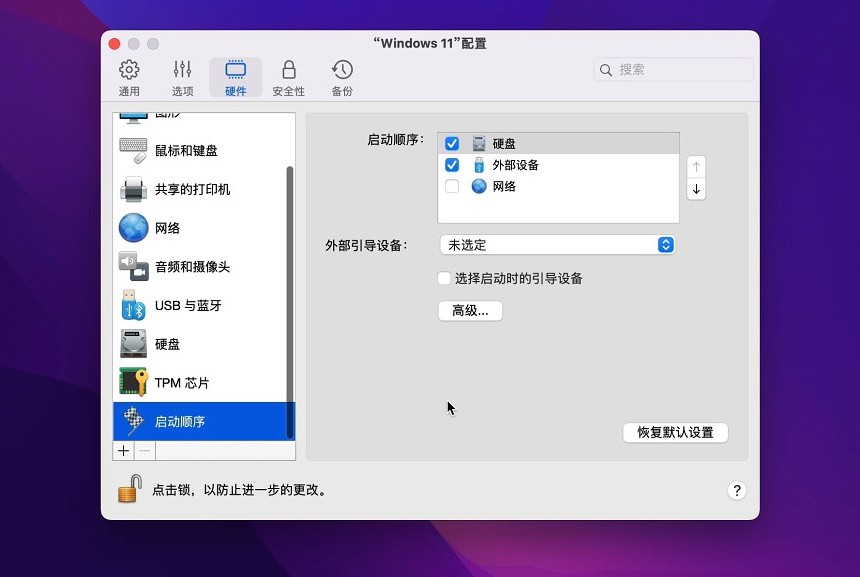
然后我们点选项,启动和关机,选择自定义,启动查看模式,选择全屏,这样每次开启Windows都是全屏模式,可以用三个手指左右滑动触控板,来切换系统,很方便,如果你使用Windows的频率比较高,可以把自动暂停Windows的勾取消掉。
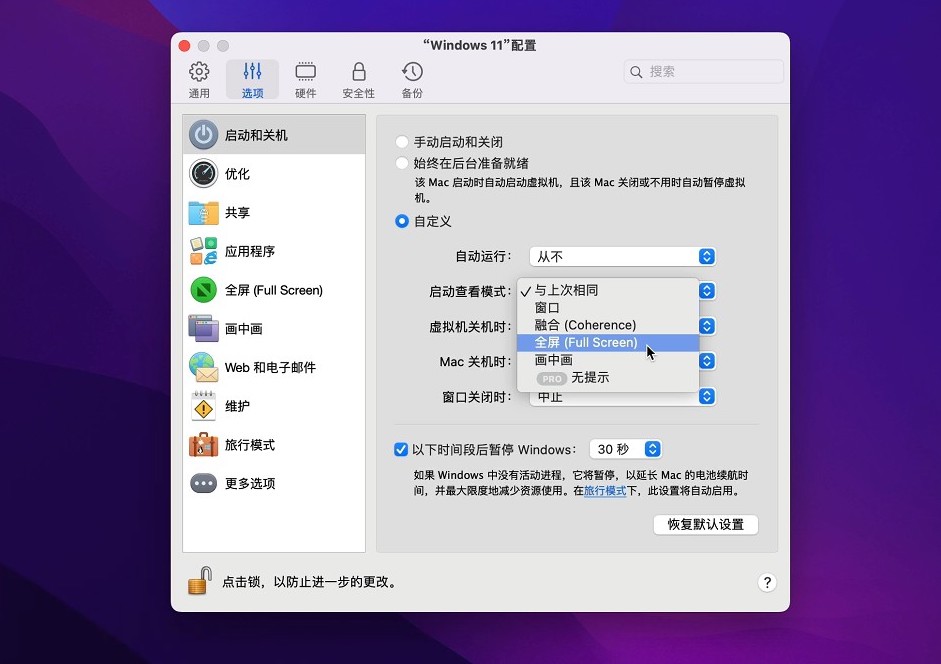
点优化,保持默认。
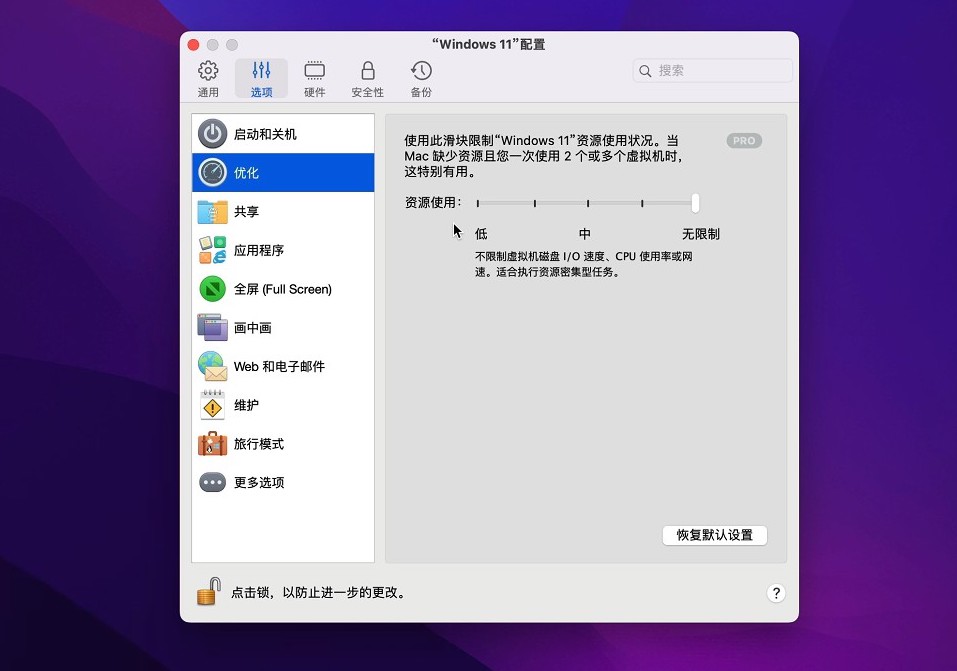
点共享,这里我着重说明一下,为了确保Mac系统的安全,取消所有共享,尽量让Windows系统文件独立,如果需要两个系统相互调用文件,建议镜像Mac和Windows的下载文件夹,也就是Windows系统的下载文件夹其实就是Mac系统的文件夹,所有的重要文件都可以放到这个文件夹中,就算Windows删除,也不会丢失重要文件。
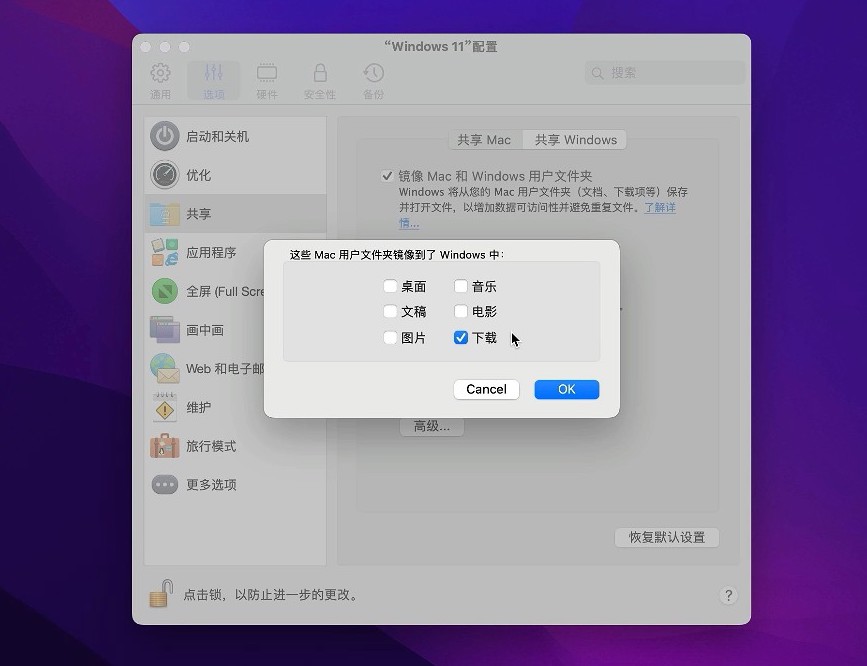
点全屏,勾选优化游戏的全屏模式,这样鼠标移动到屏幕顶部,不会触发虚拟机工具栏,有利于玩游戏的用户。
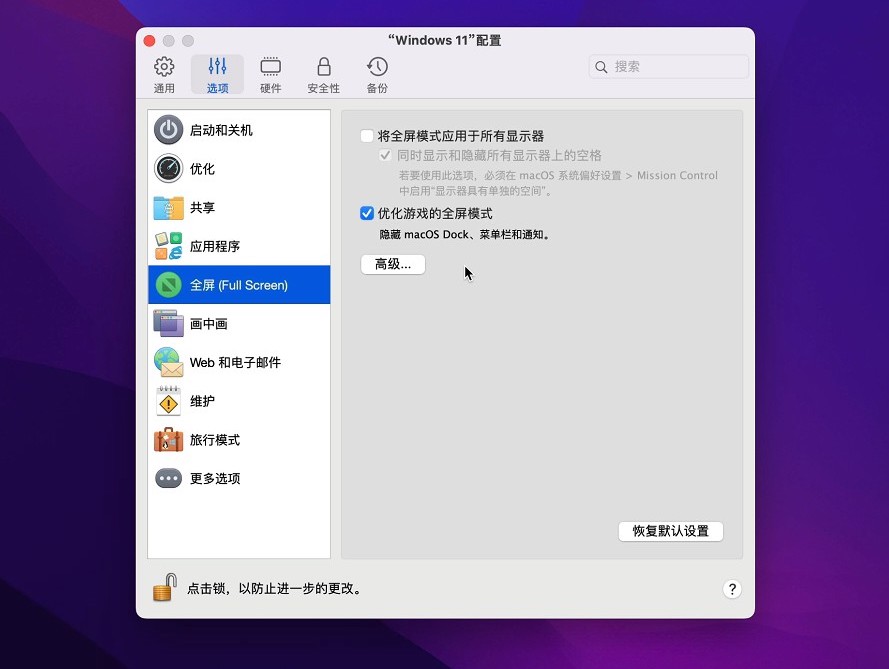
画中画,保持默认。
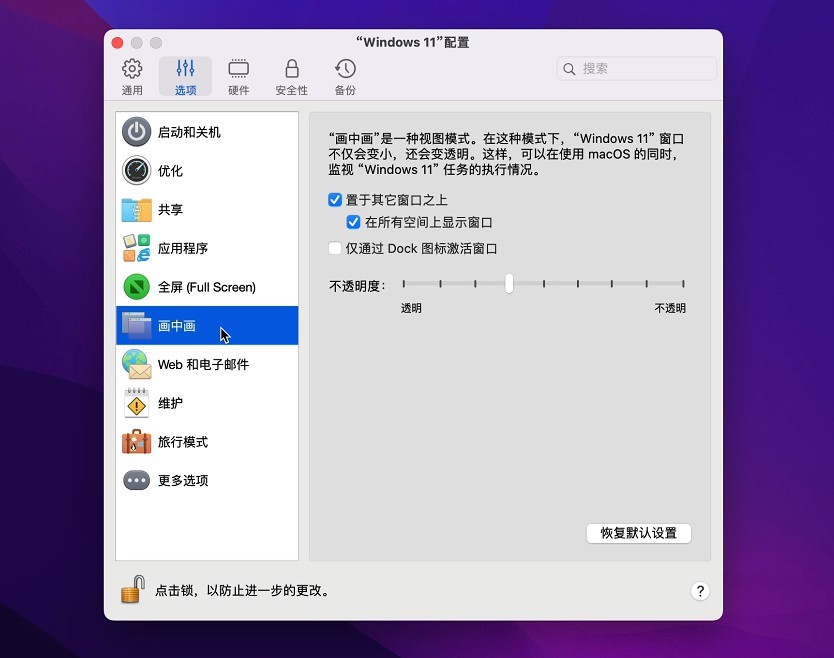
Web和电子邮件,保持默认。
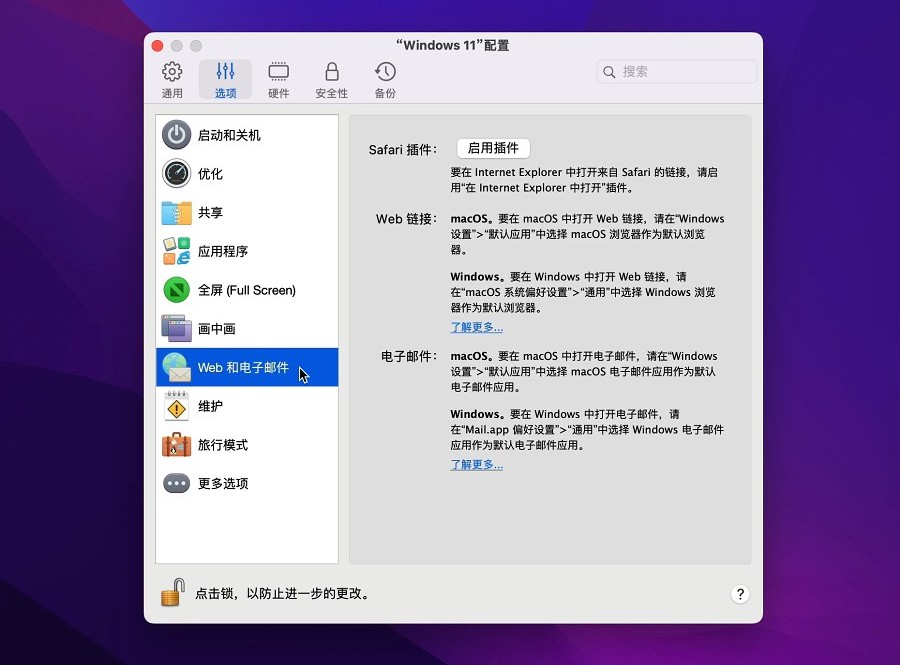
维护,保持默认。
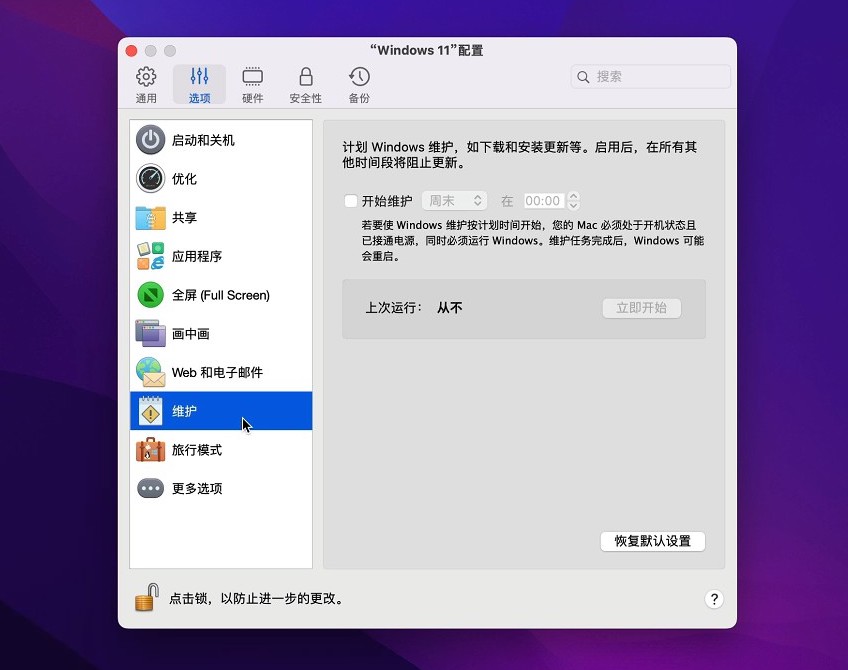
旅行模式,保持默认。
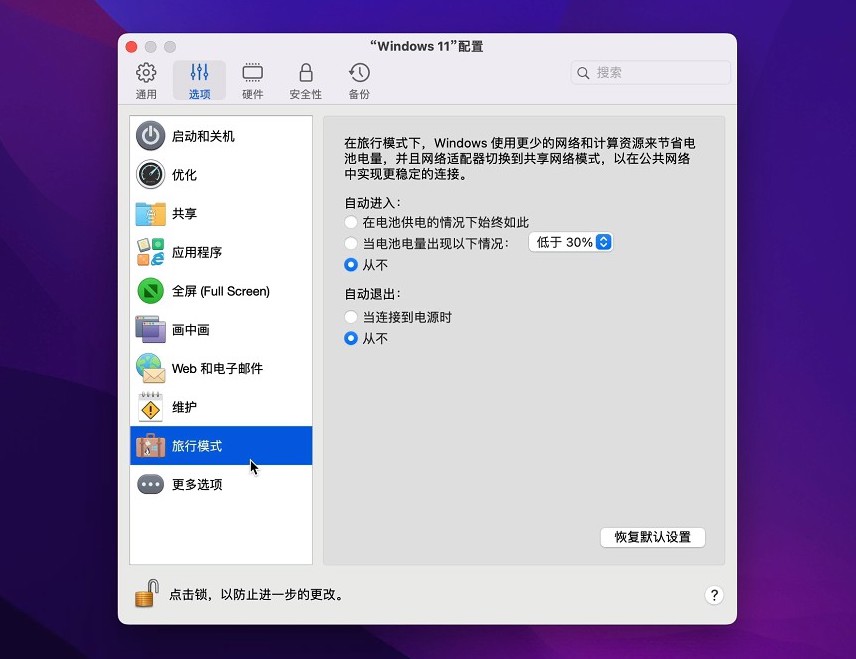
更多选项,勾选共享Ma剪贴板,默认已经勾选。根据我的经验,自动更新Parallels Tools勾取消掉更好一点,为什么呢?近期PD17的用户,这个选项打上勾,Windows更新触发Parallels Tools更新,导致了PD17驱动兼容问题,Windows开机会蓝屏,无法进入系统,除非升级新版本的PD程序,也不知道是微软的问题,还是PD官方蓄意让我们升级PD18,所以建议把自动更新Parallels Tools的勾也去掉更稳靠一些。
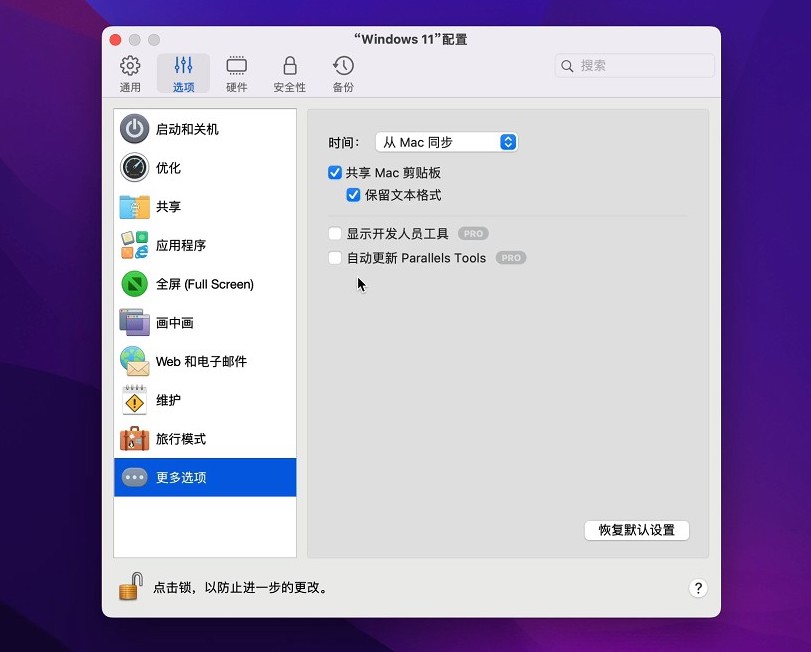
好了,虚拟机配置已经全部设置好了,如果你希望桌面更加简洁,你还可以进行如下设置
右键Dock栏的PD图标,选择偏好设置。
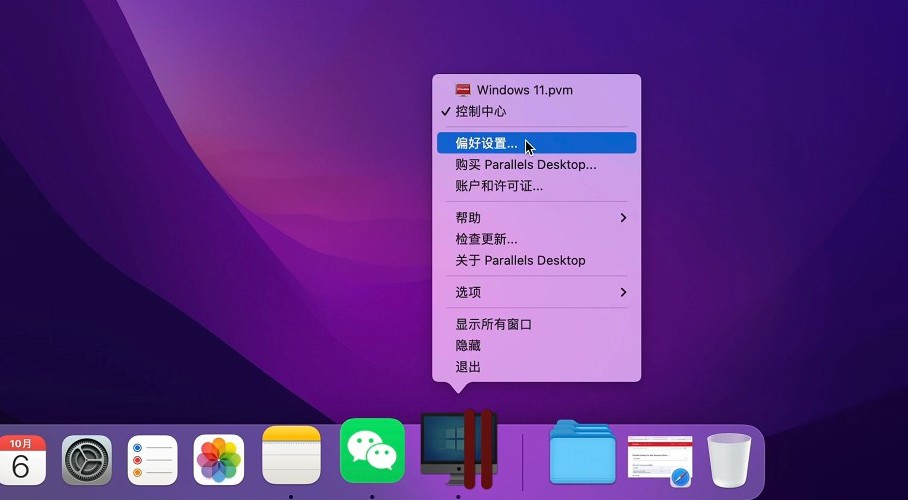
选择通用,把在菜单栏中显示Parallels图标的勾取消掉,这样你屏幕右上方的Parallels的图标就没有了
虚拟机Dock图标,选择不共享,那么Dock栏就不会出现乱七八糟的Windows程序图标了,比较干净
然后把检查更新设置成从不,也不要自动下载更新,如果以后需要更新,可以自己手动更新比较稳靠一些。
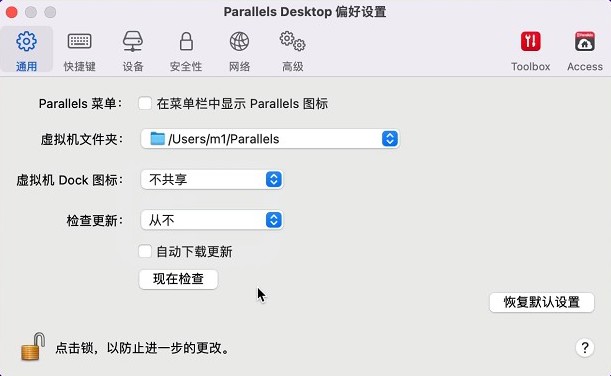
好了,有关PD软件的设置,全部搞定了。
我们重新启动Windows,启动速度非常快,几秒钟就进入Windows系统了,全屏模式下,我们可以用三个或者四个手指左右滑动触控板,可以在Mac系统和Windows系统中来会切换,很方便,如果你是imac,也可以用键盘的control+左右方向键来切换系统,一样很顺畅。
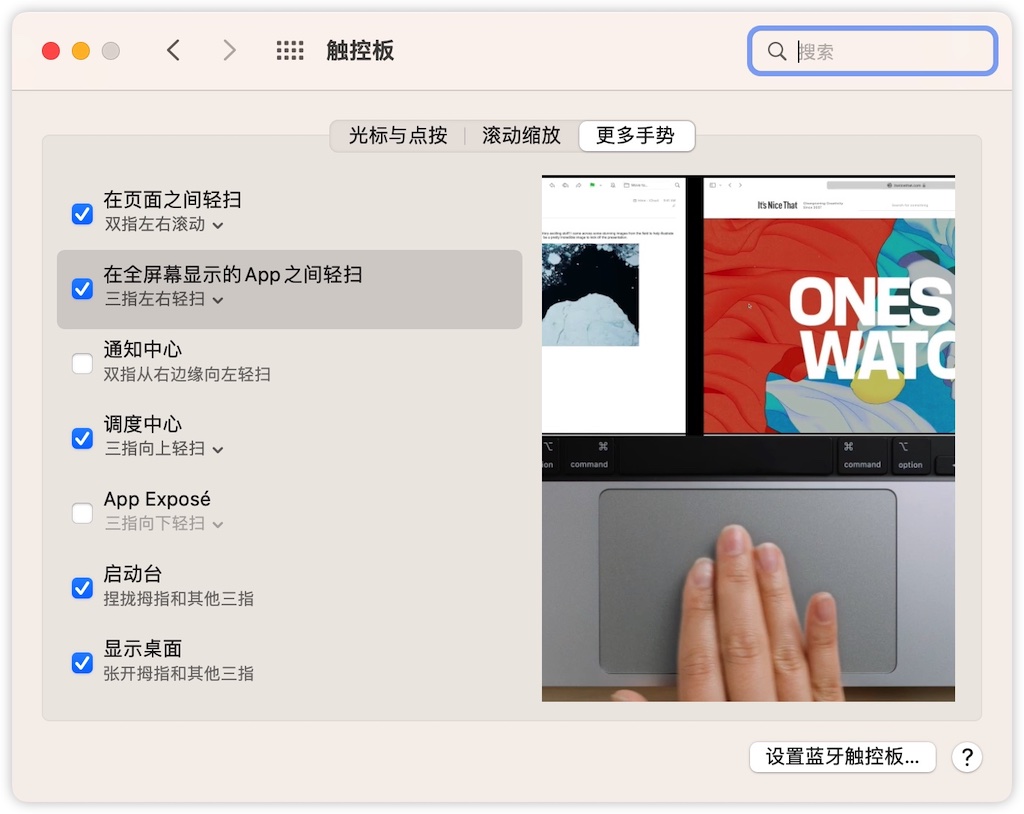
接下来,我们需要激活Windows,否则很多功能受限,我建议正版激活Windows。购买一个Windows密钥,直接在线激活,激活后就是永久的,比那种kms激活要更好,可以放心使用。
点击Windows开始菜单—设置—系统—激活—更改产品密钥,输入购买的Windows密钥,进行激活即可。
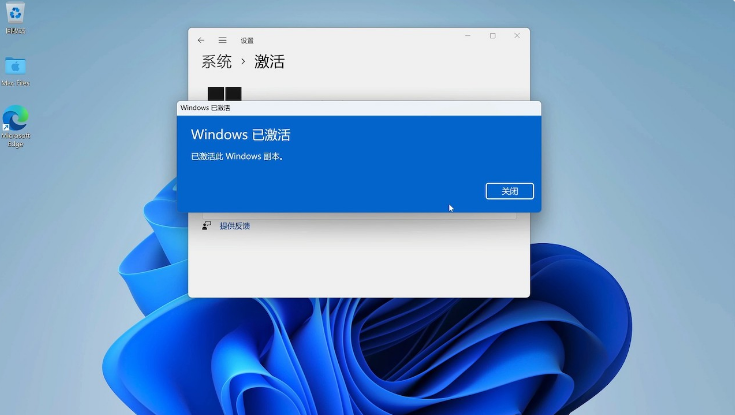
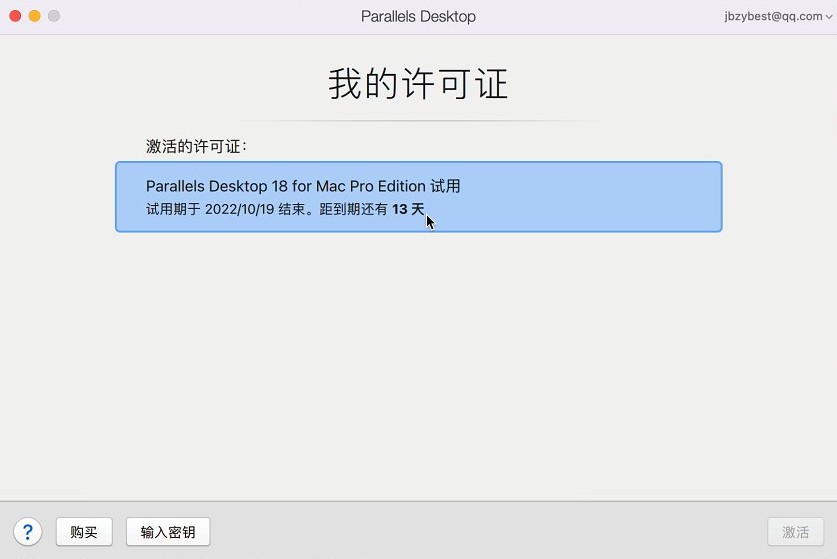
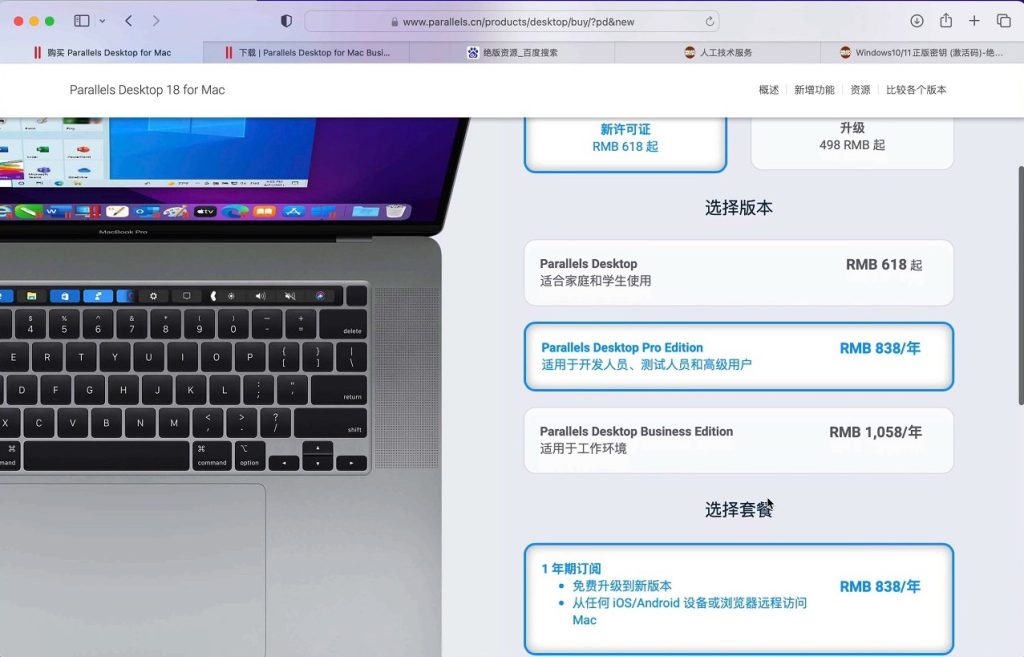
详细激活流程:
PD正版标准版激活:Parallels Desktop 18.0.2企业授权许可证激活 (sckj.cc)